マインクラフトJava(PC)版でスキンを変更する方法を解説していきます。
Windows10やSwitch版と違い、初期設定ではスティーブかアレックスしか使用できないので、見た目を変えたい場合は対応した形式の画像を自作する必要があります。
スキン用の画像は基本的に64×64pxのPNG画像を使用するため、画像編集ソフトを使ってもいいですが、作成用のスキンエディターを使ったほうが直感的に操作できます。
メジャーで作りやすいのは「Nova Skin」ですね。
スポンサーリンク
1. ランチャーを開いて「スキン」を開く
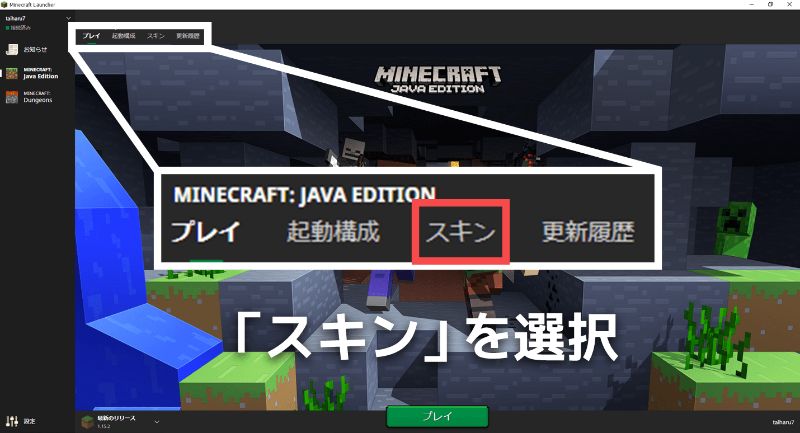
ゲームランチャーを開きます。
左上のメニューバーの「スキン」を選択すると画面が遷移するので、そこでスキンの設定をしていきます。
2. 「新しいスキン」でスキンを追加する
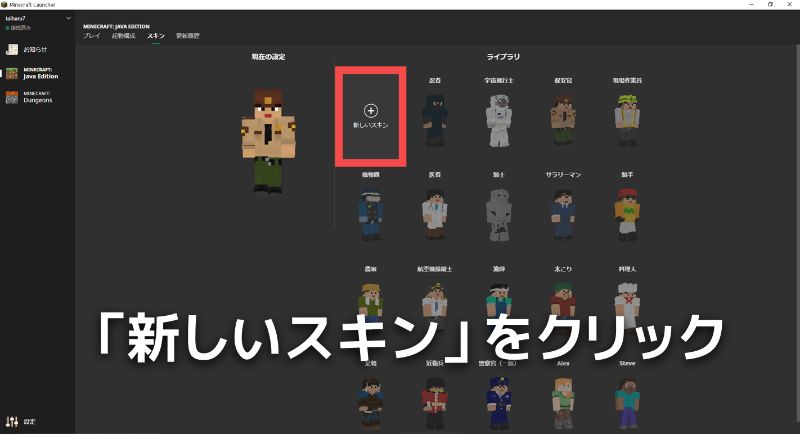
「新しいスキン」で新たなスキンを追加します。これまでに追加したスキンはこの画面で選ぶことができます。
「現在の設定」ではマウスを使ってスキンを回転させたりできるので、選択したスキンにおかしな点がないか確認可能です。
3. 参照をクリック
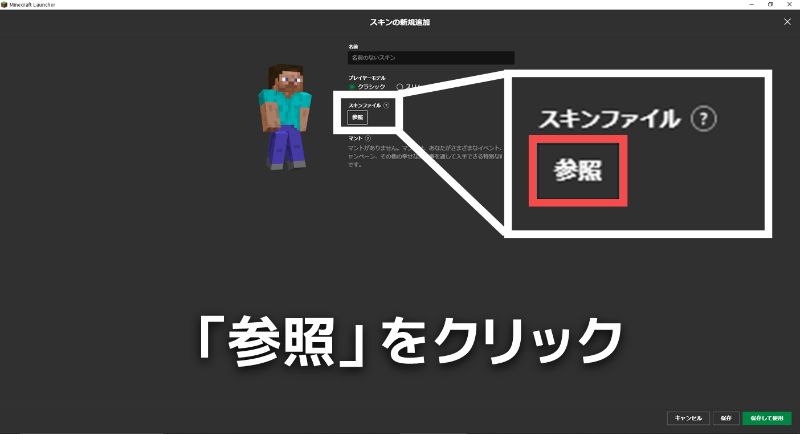
「参照」をクリックし、スキンファイルをPCから参照します。
あとから見て分かりやすい、スキンの画像をまとめたフォルダを作ってもいいですね。
4. 選択したいスキン画像を開く
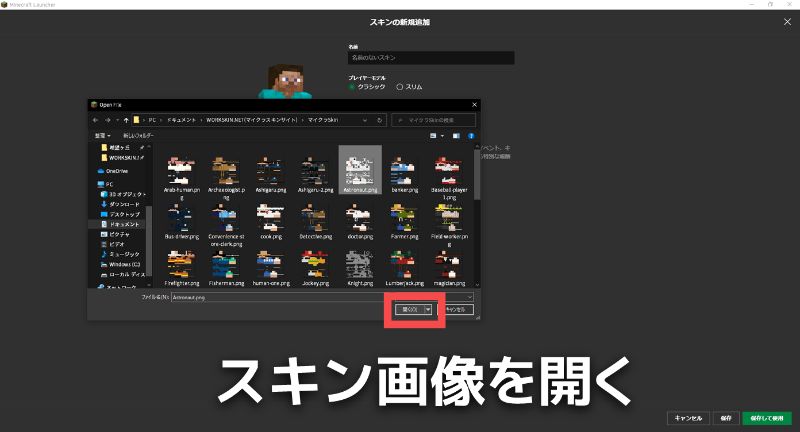
あらかじめPCに保存しておいたスキンの画像を選択して開きます。
5. 名前やモデルを設定する
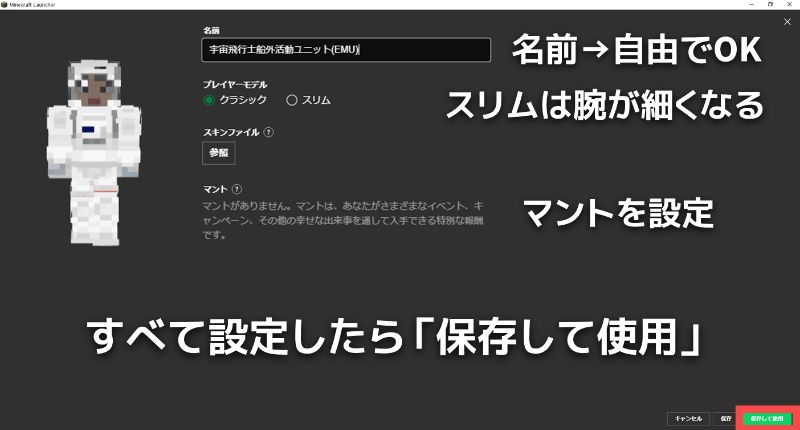
「名前」にはスキンを一覧で見れるライブラリで使用される名称を決めることができます。プレイヤーネームではないので、分かりやすく探しやすい名前がいいでしょう。
「プレイヤーモデル」は腕の幅を選択できます。「クラシック」が4ドットで、「スリム」になると3ドットに狭まります。幅が狭くなるということは、スキンの腕の一部が削除されるわけです。体側が削除されます。
基本的にスキンはクラシックを標準に考えながら作るといいと思います。
「マント」は体の後ろ側にマントを羽織れる機能です。ランチャーで設定できるマントはアメリカで開催されるマイクラのイベント参加者やMojang社の社員、マイクラ購入100万人目など限られた人しか貰えないので、ない場合は設定できません。
ちなみに、軽量化MODでおなじみOptifineにはマントをつけられる機能があります。残念ながら有料&制約多めですが、マントをつけてみたい人にはピッタリです。
すべて設定し終えたら「保存して使用」をクリックします。
6. スキンの設定完了!
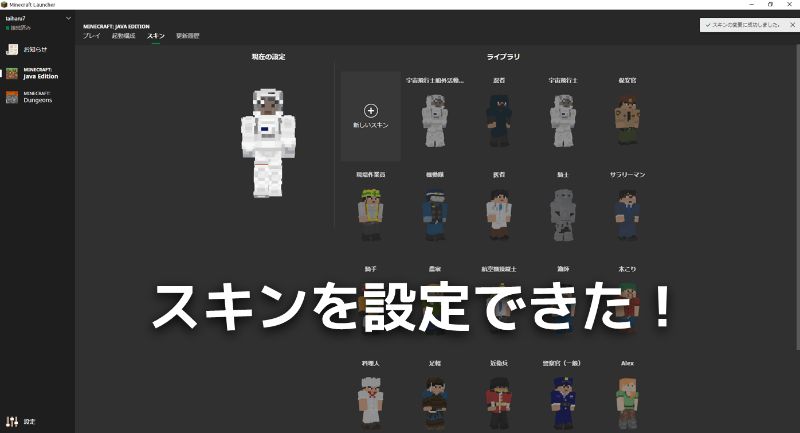
これでスキンの設定がすべて完了しました。
まずはマイクラでプレイしてみて、動作や見た目を確かめてみてください!
案外腕の中や首といった作成中には見えづらい部分の色がおかしかったりします。
当サイトでは職業服をメインにしたスキンを多数配布しています。
おすすめはたとえばこちら。




こんな感じで保安官から宇宙飛行士、現場作業員まで多種多様なスキンを取り揃えています。なかには足軽やコンビニ店員といったこのサイト独特なものも。
「職業になりきりたい!」「マルチプレイで撮影したい!」「味気ないスキンは飽きたので現実を追求!」といったときに、ぜひこのサイトで気に入ったスキンを見つけてみてください!
管理人が運営するマイクラ攻略サイト:TAIHARUのマイクラ攻略
